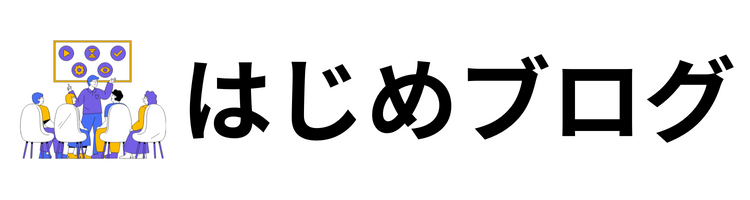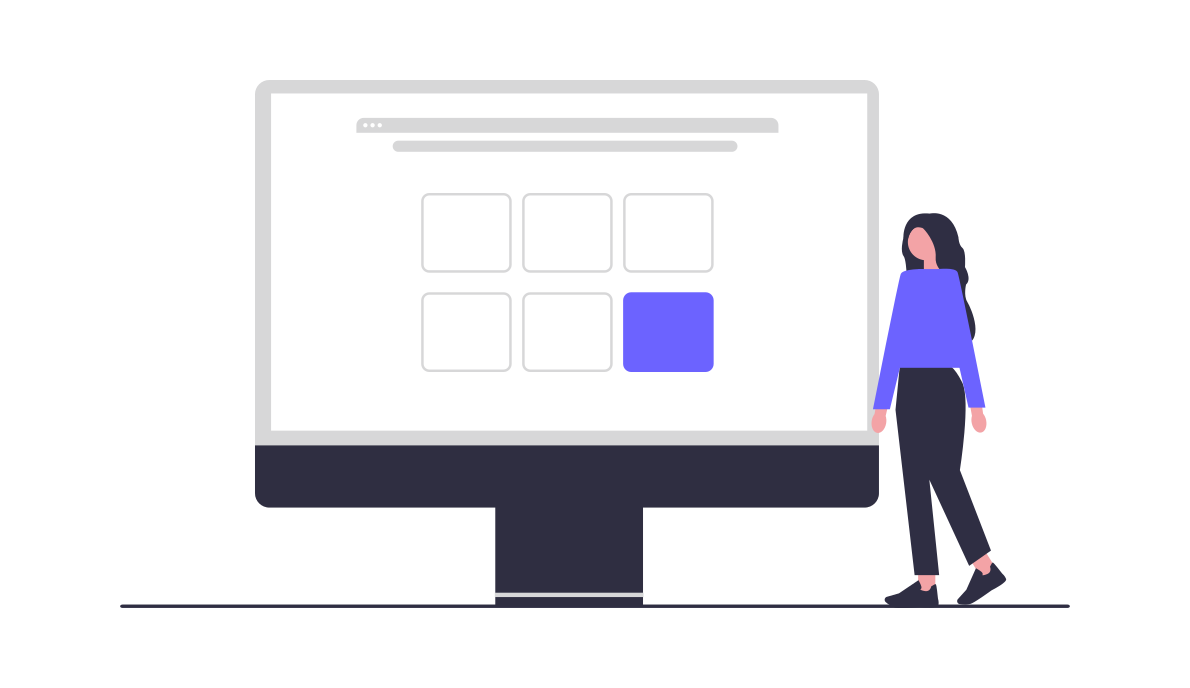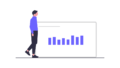cocoonでサイトマップを作る方法を1から教えて欲しい
こんなお悩みにお答えします。
①cocoonで作れる2つのサイトマップ
②cocoonでXMLサイトマップを作る全手順
③cocoonでHTMLサイトマップを作る全手順
④cocoonでインデックスリクエストをする全手順
この記事の筆者

初めまして、はじめです。
ブログ完全初心者から半年で収益化に成功しました。
自身の経験を元に、具体的で分かりやすいブログ収益化ノウハウを発信しています。
サイトマップとはブログの情報をひとまとめにしたページやデータの事です。
サイトマップを導入するとGoogleや読者にブログの情報を分かりやすく伝える事が出来るので、アクセスの増加につながります。
今回はcocooonでブログを立ち上げた後に必ず入れるべきサイトマップについて分かりやすく徹底解説していきます!
(HTMLサイトマップこんな感じです)

cocoonで作れるサイトマップは「XML」と「HTML」の2種類
cocoonで作れるサイトマップにはXMLサイトマップとHTMLサイトマップの2種類あります。
それぞれの内容はこちらです。
Googleにサイトの内容を把握してもらうための情報です。
Googleサーチコンソールから直接Googleに送信をする、読者はみる事が出来ないデータです。
読者ににサイトの内容を把握してもらうための情報です。
ブログ内に全ページのURLをまとめたページの事を指します。
ブログを立ち上げた後はサイトに出来るだけ早くアクセスを集めるためにXML・HTML両方のサイトマップを作成しておく事が鉄則です。
なぜならサイトマップを作成した方がブログにアクセスが集まりやすくなるからです。
続いてはそれぞれのサイトマップの作成方法について徹底解説していきます。
cocoonでXMLサイトマップを作る方法
まずはcocoonでXMLサイトマップを作る方法について1から分かりやすく徹底解説していきます!
ステップ1 プラグインインストール画面へ移動
XMLサイトマップを作成するにはプラグインが必要となります。
まずはワードプレス管理画面からプラグイン新規追加ボタンをクリックします。

ステップ2 XML Sitemap & Google Newsのインストール
新規追加画面の検索タブに「XML Sitemap & Google News」と入力して検索をします。
「XML Sitemap & Google News」はワードプレスではいちばんおすすめされているXMLサイトマップ作成プラグインです。
検索後「いますぐインストール」ボタンをクリックしてインストールします。

ステップ3 XML Sitemap & Google Newsの有効化
XML Sitemap & Google Newsのインストール後は「有効化」ボタンをクリックして忘れずに有効化します。

ステップ4 XML Sitemap & Google Newsの設定画面へ移動
有効化をした後はXML Sitemap & Google Newsの設定画面へ移動します。
左の管理画面「設定」にカーソルをおき「XMLサイトマップ」ボタンをクリックします。

ステップ5 XML Sitemap & Google Newsの設定
XML Sitemap & Google Newsの設定画面には「投稿タイプ」「タクソノミー」「著者」「高度な設定」の4つのタブがあります。
それぞれ下記画像に沿って設定しましょう。
投稿タイプ

タクソノミー

著者

高度な設定

それぞれ設定後に「変更を保存」ボタンを押して設定を完了します。
ステップ6 グーグルサーチコンソールのサイトマップ画面へ移動
続いてグーグルサーチコンソールの画面へ移動します。
サーチコンソール左のメニューから「サイトマップ」ボタンをクリックします。

ステップ7 サイトマップURLの入力
「新しいサイトマップの追加」の空欄に「sitemap.xml」と入力して「送信」ボタンをクリックします。

ステップ8 サイトマップの送信完了
送信ボタンを押ししばらくすると下のように完了画面が出てきます。
「OKボタン」を押しましょう。

ステップ9 送信されたか確認
XMLサイトマップが送信されたかは次の画面で「成功しました」という表示がされているかで確認します。
したの画面のようになっていればXMLサイトマップは送信完了です。

cocoonでHTMLマップを作る全手順
続いてはHTMLサイトマップの作り方を1からお伝えしていきます!
ステップ1 プラグインインストール画面へ移動
HTMLサイトマップを作成するにはプラグインが必要となります。
まずはワードプレス管理画面からプラグイン新規追加ボタンをクリックします。

ステップ2 PS Auto Sitemapのインストール
新規追加画面の検索タブに「PS Auto Sitemap」と入力して検索をします。
「PS Auto Sitemap」はワードプレスではいちばんおすすめされているHTMLサイトマップ作成プラグインです。
検索後「いますぐインストール」ボタンをクリックしてインストールします。

ステップ3 PS Auto Sitemapの有効化
PS Auto Sitemapのインストール後は「有効化」ボタンをクリックして忘れずに有効化します。

ステップ4 PS Auto Sitemapの設定画面へアクセス
有効化をした後はXML Sitemap & Google Newsの設定画面へ移動します。
左の管理画面「設定」にカーソルをおき「PS Auto Sitemap」ボタンをクリックします・

ステップ5 貼り付けコードをコピー
設定画面の一番下にある「<!– SITEMAP CONTENT REPLACE POINT –>」というコードをコピーします。

ステップ6 固定ページ追加画面へアクセス
続いてサイトマップを作るために固定ページを新規作成します。
固定ページの中の「新規追加」ボタンをクリックします。

ステップ7 サイトマップの作成1
新規追加画面に移動後タイトルに「サイトマップ」と入力し、右上の「テキスト」ボタンをクリックします。

ステップ8 サイトマップの作成2
先ほど貼り付けたコードを空欄に入力し「公開」ボタンを押します。

ステップ9 記事IDのコピー
公開ボタンを押した後その作成ページのURLを確認します。
URLの中の「 post=〇〇」と記載されている箇所の数字をコピーします。

ステップ10 PS Auto Sitemapの設定画面へアクセス
記事IDをコピーした後にもう一度PS Auto Sitemapの設定画面へアクセスします。

ステップ11 記事IDを入力
設定画面の「サイトマップを表示する記事 」の空欄に先ほど設定したIDを入力しましょう。
入力後下の「変更の保存」ボタンをクリックすればHTMLサイトマップの作成は完了です!

ステップ12 HTMLサイトマップができているか確認
先ほど作成した「サイトマップ」の固定ページにアクセスしてみましょう。
正常に完成していれば下のようなサイトマップが自動で生成されています。

サイトマップ設定後は記事ごとにインデックス登録を依頼しよう
最後に記事を作成する度にGoogleに記事の存在を知らせる事が出来る方法があるのでご紹介していきます。
先ほどの2つのサイトマップを作成して、記事作成ごとにこれからご紹介するインデックス登録依頼を行えば、Googleへのこちらからのアクションは一通り完了します。
グーグルサーチコンソールのURL検索ボタンをクリック
まずはグーグルサーチコンソールへ移動し、トップページの「URL検索」ボタンをクリックします。

記事のURLを入力
「URL検索」ボタンをクリックすると下のような検索画面が現れるので、作成した記事のURLを入力して左側の検索タブをクリックします。

インデックス登録をリクエスト
すると下のような画面に移動するので、「インデックス登録をリクエスト」ボタンをクリックします。

リクエストをした後はしばらく下のような画面になるので1〜2分ほど待ちます。

インデックス登録リクエストの完了
下のような画面になればインデックス登録のリクエストは完了です!

まとめ
以上がGoogleに出来るだけ早く認知してもらうためのサイトマップの作成方法と、インデックス登録依頼方法の説明でした。
ブログを立ち上げた後に出来るだけアクセスを集めたい人は
・XMLサイトマップの作成
・HTMLサイトマップの作成
・インデックス登録依頼
を必ず行いましょう。