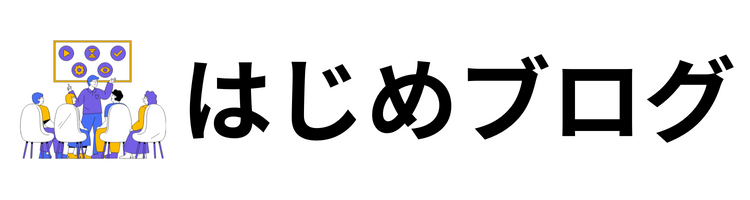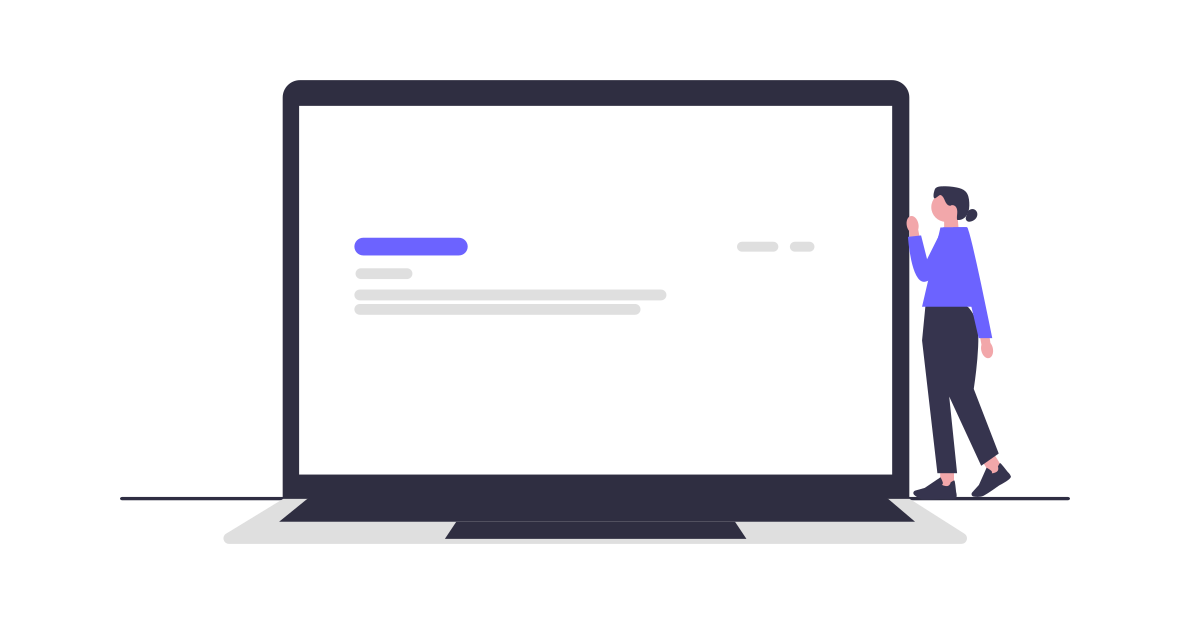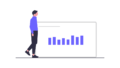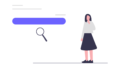ブログを立ち上げる方法を1から分かりやすくを教えて欲しい。
こんなお悩みにお答えします。
①ブログを始める前に知るべき基礎知識
②初心者がブログを始める全手順
この記事の筆者

初めまして、はじめです。
ブログ完全初心者から半年で収益化に成功しました。
自身の経験を元に、具体的で分かりやすいブログ収益化ノウハウを発信しています。
ブログを立ち上げるのは手間と時間がかかって大変そうとお悩みなのではないでしょうか。
実はブログを1から作成するのはとても簡単です。
マニュアルに沿って行えば15分ほどですぐに作ることが出来ます。
そこで今回はブログをワードプレスで立ち上げるための全操作を、画像付きで分かりやすく徹底解説します!
それでは早速、ブログ収益化の第一歩を踏み出しましょう。
- ワードプレスでブログを始める全体像
- 初心者がWordPressでブログを始める全手順
- STEP1 エックスサーバー公式サイトを開く
- STEP2 申し込みボタンをクリック
- STEP3 新規申し込みボタンをクリック
- STEP4 サーバー契約内容を選択
- STEP5 確認しましたボタンを選択
- STEP6 サーバーの契約期間の決定
- STEP7 ドメインの決定
- STEP8 ワードプレス情報の入力
- STEP9 エックスサーバーの登録情報を入力
- STEP10 メールの認証コード確認
- STEP11 認証コードを入力して次へ
- STEP12 申し込みを行うボタンをクリック
- STEP13 電話番号と認証方法を入力し「認証コードを取得する」をクリックします。
- STEP14 SMSメールに届いた認証番号を入力
- STEP15 申し込みが完了
- STEP16 ブログが表示されているか確認
- STEP17 ワードプレス管理画面にログイン
- STEP18 IDとパスワードを保存する
- ブログを始めるなら「エックスサーバー」がおすすめである2つの理由
- ブログ立ち上げ後にすべき5つの設定
- まとめ
- 豪華3大プレゼントの受け取り方
ワードプレスでブログを始める全体像
まず初めに
①ブログ開設に必要なもの
②ブログ開設の全体像
③ブログ開設にかかる費用
をそれぞれ解説していきます。
ブログを始める時に必要な3つのもの
結論、ブログを1から開設するために必要なものはこちらのたった3つだけです。

サーバーとはブログを保存しておくための倉庫のようなものです。
色々な会社がサーバーを運営しているので、そのサーバーの一部を借りる事が出来ます。
エックスサーバーやさくらサーバーなどが、サーバー会社の一例です。
ドメインとはWEB上の住所のようなものです。
「example.com」のようなドメインを取得すれば、サイト独自の住所を得る事が出来ます。
ワードプレスとはブログを作成するためのソフトの事です。
サーバーの中にワードプレスをインストールして、取得したドメインを紐づける事でオリジナルのブログを作成する事が出来ます。
どれも設定するのが難しそうですが、実はマニュアルに従えば15分ほどでブログを作成する事が出来ます。
続いてはブログを開設するためにすべき事の全体像を解説します。
ブログを始めるためにするべきことはたった2つだけ
ブログを0から開設する手順はこちらのたった2つです。
①サーバーを選ぶ
②サーバーを申し込む→ここに15分かかるだけです!
とても簡単ですね。
これから私がお伝えする手順で進めれば、先ほど説明した
・サーバー
・ドメイン
・ワードプレス
をたった15分で取得する事が出来ます。
そのため今回は初心者の方でもつまずかずにブログを立ち上げられるように、画像付きで1つ1つの操作を解説をしていきます♪
ブログを始める時にかかる費用はサーバー料金のみ
ブログ開設にかかる費用はずばりサーバー料金月1,000円〜のみです。
サーバー料金はサーバー会社契約によって変わります。
月額料金1,000円から支払い始める事も出来ますし、1年契約でお得なプランを最初に1万円ちょっとを支払って始める事も可能です。
個人的には、頑張って続ける決意とともに1万円ちょっとを支払って1年契約のプランから始めてみる事をおすすめします。
とにかく、初期費用はサーバー代 だけかかると覚えておけばOKです。
その他の初期費用は必要ありません。
ブログのリスクはサーバー代のコストだけと思い、まずは思い切って始めてみましょう。
続いてはブログを開設するための下記手順を分かりやすく徹底解説していきます!
初心者がWordPressでブログを始める全手順
それでは早速エックスサーバーを申し込んでサイトを立ち上げるまでの全手順を画像付きでご紹介していきます。
STEP1 エックスサーバー公式サイトを開く
まずは下記リンクからエックスサーバーの公式サイトを開きます。
エックスサーバー公式サイト
![]()
STEP2 申し込みボタンをクリック
開いたサイトの「まずはお試し10日間無料」ボタンをクリックします。

STEP3 新規申し込みボタンをクリック
初めてご利用のお客様の「10日間無料お試し 新規申込」ボタンをクリックします。

STEP4 サーバー契約内容を選択
プランボタンの「スタンダード」を選択します。
ブログ初心者の方はスタンダードを選択すればOKです!
スタンダードでも収益化のためのスペックは十分に整っています。
WordPressクイックスタートの「利用する」タブにチェックも入れておきましょう。

STEP5 確認しましたボタンを選択
確認画面が表示されるので「確認しました」ボタンをクリックして次に進みましょう。

STEP6 サーバーの契約期間の決定
サーバーの契約期間を12ヶ月に設定します。

STEP7 ドメインの決定
続いてドメイン名を決定します。

ドメインは下記3つのポイントを守ればどのような名前でもOKです。
①ローマ字で統一する
②長くなりすぎない
③無料のドメインを選ぶ
文字の内容はあまり気にしなくてOKです。
私もブログの内容とは一切関係なさそうなドメイン名で運営した事がありましたが、アクセスは順調に伸びていきました。
選んだドメインによっては下記のように有料になる可能性があります。
下記のように無料のものを選ぶようにしましょう。

STEP8 ワードプレス情報の入力
下記画面の赤枠の箇所を埋めましょう。

入力情報は下記の通りです。
ブログ名
ブログの名前を入力します。このブログであれば「はじめブログ」です。
後から変更可能なので決まっていなくても好きな名前を入力しましょう。
今決めてしまいたいという人は「一言で覚えられる」ブログ名にしましょう。
ユーザー名
ワードプレスにログインする時に必要なIDです。
後々必ず必要になる情報なのでメモをしておいてください。
パスワード
ワードプレスにゴルインする時に必要なパスワードです。
こちらも後々必ず必要になる情報なのでメモをしておいてください。
メールアドレス
ワードプレスからお知らせのメールを受け取るアドレスです。
特にブログで公開されるということはないので安心してアドレスを入力してください。
赤枠を埋めて「Xserverアカウントの登録へ進む」をクリックします。
STEP9 エックスサーバーの登録情報を入力
エックスサーバーに登録しなければならない必須情報を入力しましょう。
入力後利用規約に同意して「次へ進む」ボタンをクリックします。



STEP10 メールの認証コード確認
次へ進むボタンを押した後に先ほど入力したメールアドレスに認証コードが届くので、確認します。
(受信に約10分ほど時間がかかる事があるので少し待ちましょう)

STEP11 認証コードを入力して次へ
メールの認証コードを入力し「次へ進む」ボタンをクリックします。

STEP12 申し込みを行うボタンをクリック
入力内容を確認し一番下の画面にある「SMS・電話認証へ進む」のボタンをクリックします。


STEP13 電話番号と認証方法を入力し「認証コードを取得する」をクリックします。
電話番号と認証方法を入力し「認証コードを取得する」ボタンをクリックします。

STEP14 SMSメールに届いた認証番号を入力
SMSに届いた認証番号を赤枠に入力し、「認証して申し込みを完了する」ボタンを押します。

STEP15 申し込みが完了
下記画面が出れば申し込みが完了です!

これでブログを立ち上げる事が出来ました♪
STEP16 ブログが表示されているか確認
申込完了した後しばらくは初期設定反映のためサイトが表示されず下記のような画面が出てしまいます。

申し込み後1〜2時間経った後に先ほど決定したドメインをブラウザに入力しましょう。
初期設定が完了した後は下記のような画面が表示されます。

この画面が出るとサイトが立ち上がっている証拠です!
この画面が出るまでしばらく待機しましょう。
ちなみに、私がサイトを立ち上げた時は初期設定に3時間ほどかかりました。
仮に2日経っても表示されない場合はエックスサーバー問合せ窓口へ連絡をしましょう。
STEP17 ワードプレス管理画面にログイン
続いてワードプレスの管理画面にログインしましょう。
ワードプレスの管理画面はドメイン名の末尾に「/wp-admin/」の文字を追加してブラウザに入力すれば表示されます。
ワードプレスクイックスタートで決めたIDとパスワードを入力してログインをしましょう。
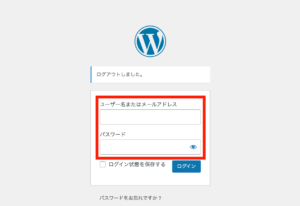
こちらがログイン後の管理画面です。
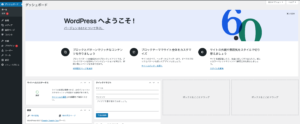
この画面上で操作をしてこれからブログを作り上げいきます。
これであなたも立派なブロガーの仲間入りです!
STEP18 IDとパスワードを保存する
エックスサーバーでブログを立ち上げた後、登録アドレスにとても大切な情報が記載されたメールが届きます。
メールの件名と本文の内容はこちらです。
![]()

このメールにある
・「エックスサーバーアカウント」ログイン情報
・「サーバーパネル」ログイン情報
は2つともメモをしておいてください。
またはこのメールをブックマークしていつでも見返せるようにしてください。
後々このログインIDが必要になる事があります。
私も何度もIDとパスワードのメモを忘れてしまい、何度もこのメールを探すために時間をかけてしまいました。
これでブログの立ち上げは完了です!
皆さんお疲れ様でした。
ブログを始めるなら「エックスサーバー」がおすすめである2つの理由
沢山あるサーバーの中でも圧倒的におすすめなのはエックスサーバーです。
エックスサーバーがそれほどおすすめな理由は2つあります。
①コスパ抜群だから
②申込がとても簡単だから
ぞれぞれのおすすめの理由について解説していきます!
おすすめ理由① コスパ抜群だから
サーバーを選ぶ時に見るべきポイントはこちらの2つです。
・サーバーの速度(性能)
・値段(コスト)
エックスサーバーはこの2つのポイントどれも優れているコスパ抜群のサーバーです。
私も主要なサーバーは一通り試しましたが、その中でもエックスサーバーの性能はとても高くサイトの表示速度がとても早かったです。
料金も月1000円以下と、その他サーバーとあまり変わらず格安。
迷った時はコストパフォーマンスが抜群のエックスサーバーを選んでおく事をおすすめします。
なぜならサイトの表示速度がかなり遅くなるからです。
私も最初は格安サーバーを使っていましたがサイトの表示に2秒以上かかってしまっていたので手間をかけてエックスサーバーに乗り換えました。
おすすめ理由② 申込がとても簡単だから
エックスサーバーはコスパが抜群な上に申込がとても簡単というメリットがあります。
通常ワードプレスでブログを立ち上げるには
①ドメインの取得
②サーバーの申込
③ドメインとサーバーの紐付け
④ワードプレスのインストール
⑤SSL化設定(セキュリティ設定)
を行わなければなりません。
一方、エックスサーバーはこの設定を全て一括で終わらせる事が出来ます。
通常であれば複雑な操作で半日かかってしまう作業ですが、エックスサーバーであれば一括で10分で終わらせる事が出来るのです。
初心者の方には申し込みも簡単なエックスサーバーがおすすめです。
ブログ立ち上げ後にすべき5つの設定
続いてはブログの立ち上げ後にしなければならない設定について解説をしていきます。
ブログを立ち上げた後に必要な設定はこちらの5つです。
①ワードプレスの基本初期設定
②テーマの設定
③プラグインの導入
④アクセス解析ツールの設定
⑤サイトマップの設定
それぞれの設定方法についてご紹介していきます。
①ワードプレスの基本の初期設定
ワードプレスを立ち上げた後は基本的な初期設定を行う必要があります。
立ち上げ後に必要な初期設定はこちらです。
・ブログタイトルとキャッチフレーズを設定
・パーマリンク設定を行う
・表示設定を行う
・ディスカッション設定を行う
・デフォルト投稿の削除
・不要プラグインの削除
・不要カテゴリの削除
・お問い合わせフォームの設定
・プライバシーポリシーの設定
これらの設定を行わなくても記事を書く事は出来ますが、後々に不具合が起こってしまう可能性があるので初期に設定しておく必要があります。
収益化を出来るだけ早く行うための下準備というふうに認識をしておきましょう♪
ワードプレスの基本初期設定についてはこちらの記事で詳しく解説しています↓

②テーマの設定
ワードプレスの基本的な初期設定が終わった後はテーマを導入します。
テーマとは簡単に言うとデザインの着せ替えのようなもので、テーマを導入するだけでサイトの見た目がぐっとおしゃれになります。
このテーマも有料のものから無料のものまで沢山の種類があり、どれか1つを選ぶ必要があります。
結論、有料・無料それぞれのおすすめテーマはこちらです。
有料テーマ:アフィンガー
無料テーマ:cocoon
迷ったらこの2つのうちどちらかを選んでください。
有料と無料の違いはデザインの拡張性です。有料テーマの方がおしゃれに仕上がりアクセスも集まりやすくなる傾向にあります。
③プラグインの設定
続いては、プラグインを設定していきます。
プラグインとはWordPressをパワーアップするための機能の事です。
例えば表を作る機能やセキュリティを強化する機能などさまざまな種類のプラグインがあります。
ワードプレス立ち上げ後に設定しておくべきプラグインはこちらです。
・WP Multibyte Patch
・Akismet Spam Protection
・SuiteGurd WP Plugin
・XML Sitemaps
・BackWPup
・WebP Converter for Media
・WP Fastest Cache
・Broken Link Checker
・Contact Form 7
プラグインは入れすぎるとサイトが重くなるので必要最小限に抑える必要があります。
まずはこちらのプラグインだけをインストールしておきましょう。
④アクセス解析ツールの設定
続いてはアクセス解析ツールの設定です。
アクセス解析ツールとは、運営しているブログがどれだけアクセスが集まっているのか、どのようなキーワードがヒットしているのかという事を分析して伝えてくれるツールの事です。
初期に設定しておくべきアクセス解析ツールはこちらの3つです。
①グーグルサーチコンソール
ブログの検索順位や検索されているキーワードなどが分かる
②グーグルアナリティクス
アクセス数やページの滞在時間などが分かる
③マイクロソフトクラリティ(これは余裕があれば)
サイト内でどのような行動をしたか(どの部分まで読んだか)などが分かる
1つ目のサーチコンソールと2つ目のアナリティクスは導入が必須です。
初期に入れておかないとデータを溜めておけなくなるので、あらかじめ設定しておきましょう。
3つ目のマイクロソフトクラリティは時間に余裕があれば導入してください。
⑤サイトマップの設定
最後はブログをより早く成長させるため必要なサイトマップの設定です。
サイトマップとはブログの記事を一覧にまとめたデータの事です。
グーグルや読者にサイトの情報を分かりやすく伝える事で利便性が向上したり、いち早く認知されやすくなります。
初期に入れておくべきサイトマップはこちらの2つです。
①HTMLサイトマップの作成
②XMLサイトマップの作成
出来るだけサイトをGoogleに認知してもらい、アクセスを集まりやすくなるのでかならず導入しましょう。
まとめ
以上が、ブログを全くの初心者から立ち上げる全手順です。
改めてブログ立ち上げの要点をご紹介します。
①サーバー
②ドメイン
③ソフト(ワードプレス)
月額1,000円〜1万5千円程度
①サーバーを選ぶ
②サーバーを申し込む
①ワードプレスの基本初期設定
②テーマの設定
③プラグインの導入
④アクセス解析ツールの設定
まずはこの流れを抑えてブログを開設しましょう。
誰しも新しい事を取り組むには始めての事があります。
新たな副収入を得る第一歩を踏み出してみてください!
豪華3大プレゼントの受け取り方
ワードプレスのブログ開設お疲れ様でした!!
今収益化の第一歩を踏み出したところだと思います。
でもブログは開設した後がとても大切。
ブログのスタートダッシュを順調にきれるように、早速記事を投稿していきましょう!