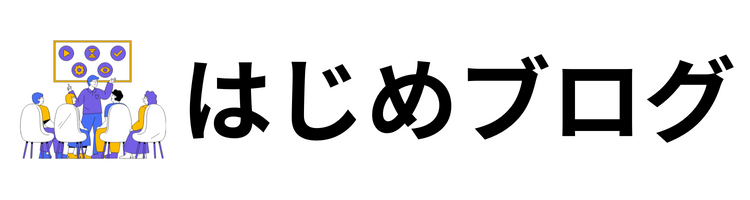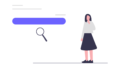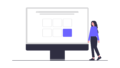本記事ではアフィンガー6をダウンロード・インストールする全手順を画像付きでどこよりもわかりやすく徹底解説します!
・アフィンガー6を購入する7ステップ
・アフィンガー6をパソコンにインストールする14ステップ
この記事の筆者

初めまして、はじめです。
ブログ完全初心者から半年で収益化に成功しました。
自身の経験を元に、具体的で分かりやすいブログ収益化ノウハウを発信しています。
アフィンガーとはワードプレスのデザインをおしゃれにしてくれる有料テーマです。
ただ、初めて使う人はインストールに手間取ってしまう事もしばしば…
そこで今回は、アフィンガー6を購入・インストール・ダウンロードする全手順を画像付きで解説。
初めての人でも迷わずに設定が出来るように丁寧に説明しています。
是非この記事を見ながらアフィンガーのインストールを完了させてください!
アフィンガー6(AFFINGER6)を購入する7ステップ
アフィンガーを購入する全手順を1から画像を使って丁寧に解説をしていきます。
その他のテーマでも導入の手順はにているポイントが多いので、参考にしてみてください。
ステップ1 アフィンガーサイトにアクセス
まずはアフィンガーダウンロードページを開きます。
アフィンガーダウンロードページはこちら↓
ステップ2 下にスクロールして「カートに入れる」ボタンをクリック
先ほどのリンクをクリックすると下記のページに移動するので、そのまま下にスクロールしていきましょう。

下にスクロールすると「カートに入れる」ボタンが出てくるのでクリックします(下記画像赤枠の箇所です)。
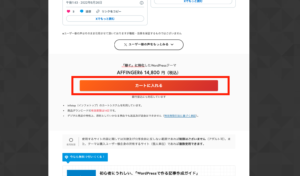
ステップ3 インフォトップのトップページに移動
今すぐ手に入れるボタンを押すと、アフィンガーを決済するためのinfotopというサイトに移動します。
サイト内の「初めてインフォトップをご利用の方はこちら」ボタンをクリックします(下記画像赤枠の箇所です)。

ステップ4 お客さま情報の入力
会員登録のための情報入力画面が出てくるので、下の画像の必須部分を全て埋めましょう。
ここで登録した「メールアドレス」と「パスワード」は後ほどのステップで利用するのでメモしておいてください!

ステップ5 支払い方法の選択
続いては支払い方法をクレジットカードか銀行振り込みの2種類から選びましょう。
どちらかを選択し下の「注文内容を確認」ボタンを入力します。

ステップ6 入力内容の確認
入力した内容を確認し「カード情報を入力へ」ボタンをクリックします。

ステップ7 カード情報の入力
カード情報の入力を行い、「決済実行」ボタンをクリックします。
これで購入作業は完了です!

アフィンガー6をパソコンにインストールする14ステップ
ステップ1 インフォトップログイン画面へアクセス
注文・購入完了後はダウンロードを行います。
まずはこちらのインフォトップトップページへアクセスし、右上の「購入者ログイン」をクリックします。

ステップ2 購入者ログインをする
先ほど会員登録を行った際に入力したメールアドレスとパスワードを空欄へ入力し、「購入者ログイン」ボタンをクリックします。

ステップ3 商品ダウンロードページへ移動
購入者ページへログイン後は、ページ中央にある「商品を見る、受け取る」ボタンをクリックします。
※注文後ダウンロード期限は14日となるので注意してください!

ステップ4 商品のダウンロード
購入履歴一覧の中に購入した商品が表示されているので、「ダウンロード」ボタンをクリックします。
これでアフィンガーのダウンロードは完了です!

ステップ5 action_af6_dlのファイルを探す
ダウンロード完了後、パソコンで「action_af6_dl」という名前のファイル名を探し、クリックします。

ステップ6 Wordpressテーマファイルをクリック
クリックするとファイルが4つ出てくるのでその中の「Wordpressテーマ」ファイルをクリックします。

ステップ7 アフィンガーファイルの確認
クリックすると「affinger.zip」と「affinger-child.zip」が出てきます。
この2つのファイルは解凍せずにそのままにしておきましょう。

ステップ8 ワードプレスのテーマページへアクセス
続いてはワードプレスにアフィンガーをダウンロードしてきます。
まずはワードプレスの管理画面左側にある「外観」の項目にカーソルを置き、その中の「テーマ」をクリックします。

ステップ9 新規追加ボタンをクリック
テーマ画面の上にある「新規追加」ボタンをクリックします。

ステップ10 テーマのアップロードボタンをクリック
続いて画面上の「テーマのアップロード」ボタンをクリックし、「ファイルの選択」ボタンをクリックします。

ステップ11 テーマをインストール
ファイルの「affinger.zip」を選択し、「今すぐインストール」ボタンをクリックします。

ステップ12 テーマを有効化
インストールが完了するとこのような画面になるので、「有効化」ボタンをクリックしてテーマの導入を完了させます。

ステップ13 小テーマもインストール
「affinger_child_.zip」も「affinger.zip」と同様にインストールをして有効化してください。

ステップ14 インストール完了
これでアフィンガーのインストールは完了です!
この時「affinger.zip」ではなく「affinger_child_.zip」が有効化されている事を確認してください。

※なぜ子テーマを有効化するかというと、カスタマイズした後の不具合を最小化するためです
詳しくはこちらの子テーマ解説ページでご確認ください