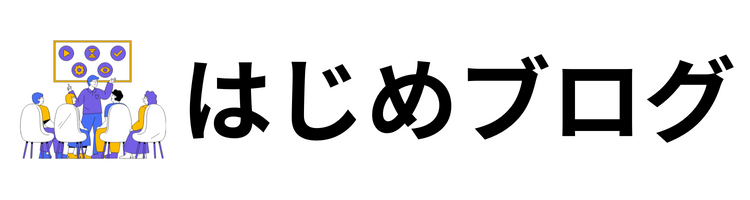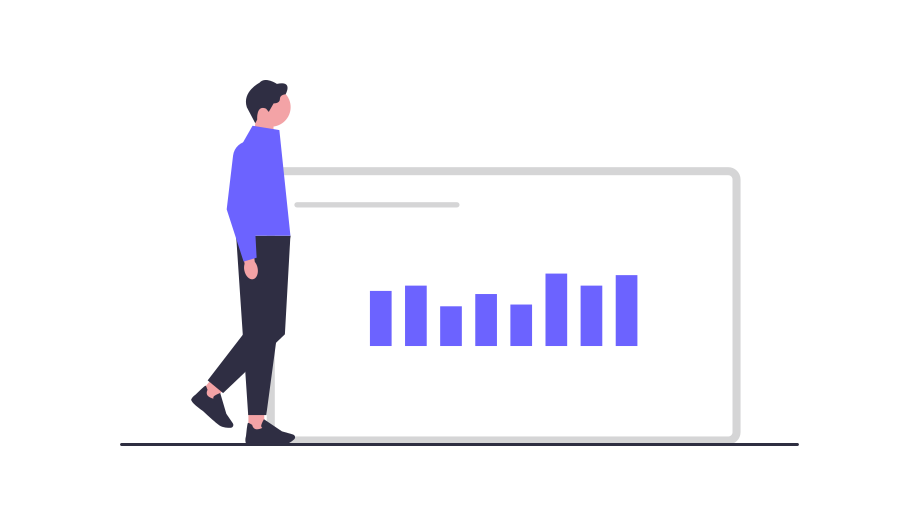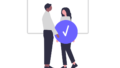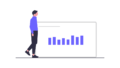ブログへのスパムメールを無くすためにrecaptch3を設定したい
こんなお悩みにお答えします。
この記事の筆者

初めまして、はじめです。
ブログ完全初心者から半年で収益化に成功しました。
自身の経験を元に、具体的で分かりやすいブログ収益化ノウハウを発信しています。
ブログを立ち上げた後はサイトが全世界に公開されるので、知らない連絡先から大量のスパムメールが届いてしまう事がよくあります。
しかし、セキュリティ対策を事前にしっかりと行っておけばスパムメールもほとんどなくす事が可能です。
結論、スパムメールを防止するためにはGoogleのr無料サービスである「recaptch3」をインストールしておけばOKです。
そこで今回はブログのセキュリティを強固にするスパム防止ツール「recaptch3」について徹底解説します!
「recaptcha v3」はGoogle公式のスパム防止ツール
まず初めに、なぜブログにスパム防止機能が必要なのか、どうすればスパムを防ぐ事が出来るのかをご紹介していきます。
「recaptcha v3」があればスパムメッセージをブロックできる
スパム攻撃とは悪意のあるメールやメッセージが大量に送信される事です。
メッセージの一例がこちら。

世の中には自動でスパム攻撃を行うコンピュータがたくさん存在しているので、スパム防止機能を設定しないと知らない人からメッセージが大量に届いてしまいます。
こうした悪意のあるメッセージをブロックするために、スパム防止機能が必要となってきます。
そこで活躍するのがが、Googleが公式に提供している「reCAPTCHA3」です。

reCAPTCHAを設定するだけで自動でスパムを認定して悪意のあるメッセージをブロックしてくれます。
ブログを立ち上げた後は、まだアクセスが来ていない状態でもセキュリティを保つためにこの「reCAPTCHA」を設定しておく事が必須です。
「recaptcha v2」よりも「recaptcha v3」がおすすめ!
reCAPTCHAには「reCAPTCHA2」「reCAPTCHA3」の3種類があります。
どれも選ぶ事が出来ますが、、結論私は「reCAPTCHA3」を選ぶことをお勧めします。
なぜなら「reCAPTCHA2」はユーザービリティを損なう可能性があるからです。
reCAPTCHA2では下記のようにロボットではない事をユーザーに確認してもらう事によってスパムをブロックしています。
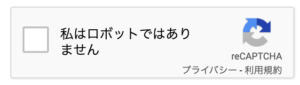
サイトで都度このような確認を行う必要があると、ちょっと面倒ですよねね。
一方で「reCAPTCHA3」はサイト内の行動などの記録で、スパムかどうかを自動で検知してくれます。
そのため、reCAPTCHA2のような確認が必要なくなるのです。
本当に自動で検知してくれるのかと不安に思われる方もいるかもしれませんが、私のサイトもreCAPTCHA3でしっかりとスパムをブロックしてくれています。
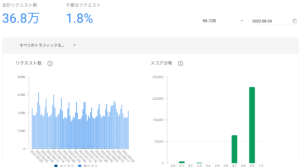
不審な問い合わせはreCAPTCHA3を導入後ほとんどなくなりました。
そこで今回はreCAPTCHA3の導入方法について解説していきます♪
「recaptcha v3」をブログ・サイトに設定する全手順
続いては「recaptcha v3」の設定方法を1から分かりやすく徹底解説していきます。
ステップ1 reCAPTCHA公式サイトにアクセス
まずはこちらのreCAPTCHA公式サイトにアクセスします。
ステップ2 登録画面へアクセス
公式サイト右上にある「v3 Admin Console」ボタンをクリックします。

ステップ3 Googleアカウントからログイン
Googleアカウントのログインが求められるのでアドレスとパスワードを入力してログインします。

ステップ4 サイト情報の入力
reCAPTCHA3に登録する情報を入力します。
「ラベル」にサイトの名前を、「ドメイン」にサイトのURLを入力し、2つのボックスにチェックをいれて「送信」ボタンをクリックします。

ステップ5 サイトキーとシークレットキーをコピー
次の画面で、設定に必要なサイトキーとシークレットキーが出てくるので、コピーします。

ステップ6 お問合せフォーム設定画面へ移動
コピーしたキーを入力するためお問合せフォームの設定画面へ移動します。
ワードプレス管理画面から「お問い合わせ」の中にある「インテグレーション」ボタンをクリックします。

ステップ7 reCAPTCHA設定画面へ移動
インテグレーション画面の下の方に「reCAPTCH」項目があるので、「インテグレーションのセットアップ」ボタンをクリックします。

ステップ8 サイトキーとシークレットキーを入力
先ほどコピーしたサイトキーとシークレットキーを空欄に入力し、「変更を保存」ボタンをクリックします。

ステップ9 セットアップボタンをクリック
変更を保存後「インテグレーションのセットアップ」ボタンをクリックします。

ステップ10 セットアップの完了
これでセットアップが完了です!
完了後は下のような画面が出ます。

ステップ11 セットアップの確認
セットアップが完了後は念の為reCAPTCHAが設定されているか確認しましょう。
サイトにアクセスして下の画像のように右下にreCAPTCHAのアイコンが出ていればセットアップが完了している証拠です。

まとめ
以上がブログに来るスパムメールを防止するツールである「reCAPTCHA3」の設定方法でした。
ブログは公開と同時に全世界の人がみる事が出来るようになるので、スパムメールも全正解から来る可能性があります。
そうした迷惑メールをほとんどブロックするために、ブログ立ち上げ直後に「reCAPTCHA3」を導入する事をおすすめします!