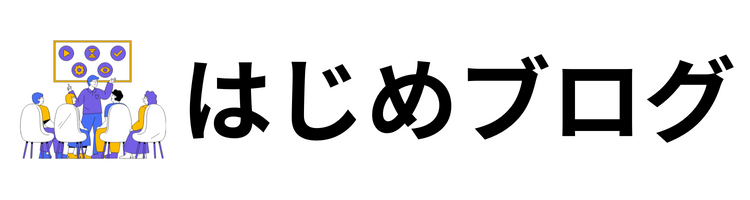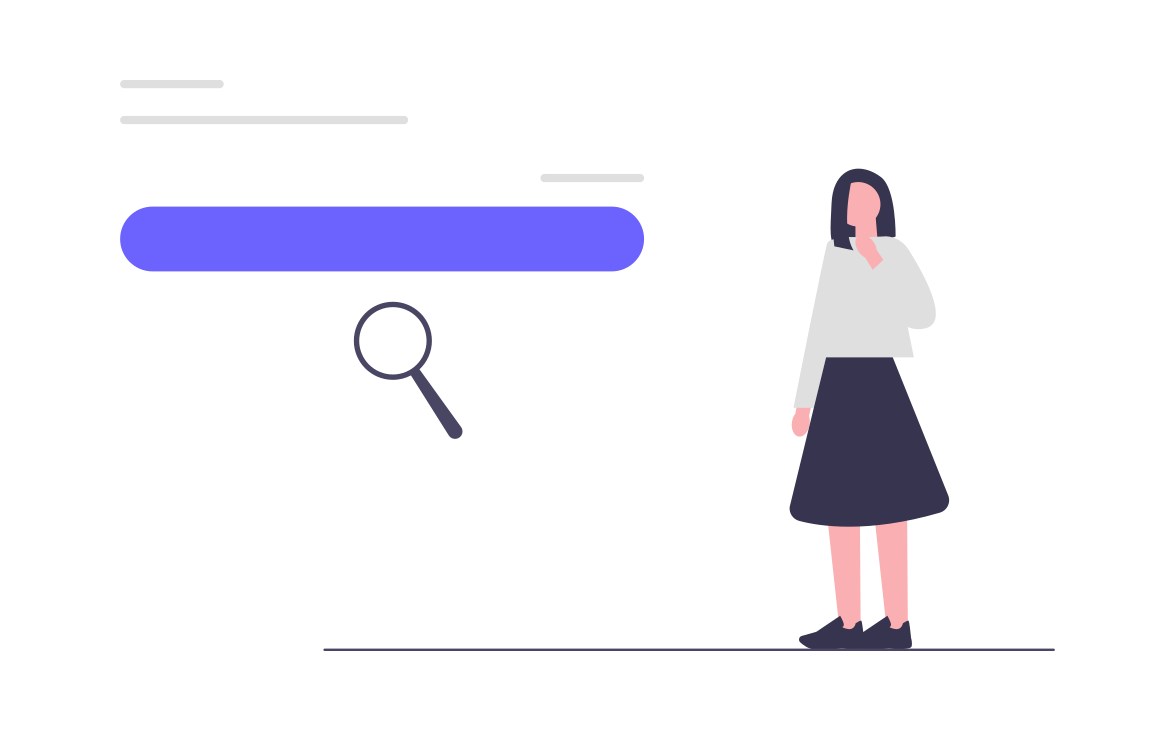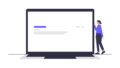ブログを立ち上げた後にすべきワードプレスの初期設定を1から全て教えて欲しい
そんなお悩みにお答えします
①ブログ立ち上げ後に必要なワードプレスの9つの初期設定
②各初期設定の具体的な設定方法
③初期設定後にすべき事
この記事の筆者

初めまして、はじめです。
ブログ完全初心者から半年で収益化に成功しました。
自身の経験を元に、具体的で分かりやすいブログ収益化ノウハウを発信しています。
ブログを立ち上げた直後のワードプレスはアクセスを集めるための設定が不十分な状態です。
そのため、ワードプレスのインストール後はかならず初期設定を行う必要があります
結論、ブログを立ち上げた後に行うべき初期設定の一覧はこちらです。
①ブログタイトルとキャッチフレーズを設定
②パーマリンク設定を行う
③表示設定を行う
④ディスカッション設定を行う
⑤デフォルト投稿の削除
⑥不要プラグインの削除
⑦不要固定ページの削除
⑧お問い合わせフォームの設定
⑨プライバシーポリシーの設定
今回はワードプレスを立ち上げた直後に行うべき初期設定の種類と具体的な設定方法について分かりやすく徹底解説します!
WordPress初期設定①:ブログタイトルとキャッチフレーズを設定
まずはブログのタイトルとキャッチフレーズの設定です。
設定の方法をご紹介していきます。
ワードプレス管理画面の「設定」ボタンをクリック
ワードプレス管理画面左下にある設定ボタンをクリックします

一般設定の画面を入力
設定ボタンをクリックすると下の画像のような一般設定のページに移動します。

このページの空白欄である
・サイトのタイトル
・キャッチフレーズ
・管理者メールアドレス
を入力してください。
サイトタイトルは一言で覚えられるような分かりやすい名前がおすすめです。
なぜならサイト名で検索をしてたどり着いてもらえると、サイトの評価が上がりアクセスも集まりやすくなるからです。
キャッチフレーズは無記載でも大丈夫ですが、どのような内容を発信しているサイトなのかを一言で表しましょう。
管理者メールアドレスはワードプレスからの通知を受け取るアドレスのため、普段チェックしているアドレスを設定しましょう。
変更を保存
一般設定が終われば画面の一番したの欄までいき「変更を保存」ボタンをクリックしましょう。

これで一般設定は完了です!
WordPress初期設定②:表示設定を行う
続いては表示設定です。
設定ボタンを押し表示設定ページへ移動
管理画面の設定ボタンを押し、その中にある「表示設定」ボタンをクリックします。

投稿数の設定
表示設定の中にある下記3項目を設定します。
・1ページに表示する最大投稿数を15ページに設定
・RSS/Atomフィードで表示する最新の投稿数を15ページに設定
・フィードの各投稿に含める内容は「抜粋」を選択

フィード投稿とは外部にブログ記事が発信された時に現れる内容です。
フィードの各投稿に含める内容は「抜粋」を選択しましょう。外部に露出した際に記事内容の要約を表してくれるのでクリックされやすくなります。
検索エンジでの表示設定
「検索エンジでの表示設定」のチェックがした画像のように外れている事を確認して下さい。このチェックが入っているとグーグルの検索画面にずっと記事が表示されなくなってしまいます。

変更を保存
表示設定が終われば画面の一番したの欄までいき「変更を保存」ボタンをクリックしましょう。

WordPress初期設定③:ディスカッション設定を行う
続いてはコメント機能に関わる、ディスカッション設定の方法をご紹介します。
設定ボタンを押しディスカッション設定ページへ移動
管理画面の設定ボタンを押し、その中にある「ディスカッション設定」ボタンをクリックします。

「デフォルトの投稿設定」の項目をチェック

デフォルトの投稿設定を下記内容にてチェックを入れます
・投稿中からリンクしたすべてのブログへの通知を試みる
→チェックを外す
・新しい投稿に対し他のブログからの通知 (ピンバック・トラックバック) を受け付ける
→チェックを入れる
・新しい投稿へのコメントを許可
→チェックを入れる(コメントを受け入れたくない場合は外しますが、貴重な意見なのでチェックを入れる事をおすすめします)
「他のコメント設定」の項目を設定

他のコメント設定を下記内容にてチェックと数字を入れます
・コメントの投稿者の名前とメールアドレスの入力を必須にする
→スパムコメントを防ぐことが出来るのでチェックを入れます
・コメント投稿者がCookieを保存できるようにする
→必須項目です、チェックを入れます
・コメントを5階層までのスレッド (入れ子) 形式にする
→チェックを入れ5階層で設定します
その他の項目はデフォルトで空白のままにしておいてOKです。
「自分宛てのメール通知」の項目を設定

自分宛てのメール通知は下記内容にて設定をします。
・コメントが投稿されたとき
→チェックを入れます
・コメントがモデレーションのために保留されたとき
→チェックを入れます
変更を保存

その他の設定項目はデフォルトのままでOKです。
ディスカッション設定が終われば画面の一番したの欄までいき「変更を保存」ボタンをクリックしましょう。
WordPress初期設定④:パーマリンク設定を行う
続いては記事のURLに関わる、パーマリンク設定の方法をご紹介します。
設定ボタンを押しパーマリンク設定ページへ移動
管理画面の設定ボタンを押し、その中にある「パーマリンク設定」ボタンをクリックします。

カスタム構造の設定
一番下の「カスタム構造」にチェックを入れて、空白覧に「/%postname%」と入力します。

この設定により自分で記事のURLを自由に決める事が出来るようになります。
変更を保存
パーマリンク設定が終われば画面の一番したの欄までいき「変更を保存」ボタンをクリックしましょう。

WordPress初期設定⑤:デフォルト投稿の削除
続いてはデフォルトで設定されている不要なページを削除していきます。
投稿ボタンを押し「投稿一覧」ページへアクセス
管理画面の投稿ボタンを押し、その中にある「投稿一覧」ボタンをクリックします。

不要記事の削除
投稿一覧ページには初期で設定されている「Hello world!」という不要なページがあるので、タイトルにカーソルを当てて「ゴミ箱へ移動」ボタンをクリックします。

投稿削除の完了
これで不要な投稿の削除は完了です。
投稿がゴミ箱に移動してればその後「Hello world!」は公開される事がありません。

WordPress初期設定⑥:不要プラグインの削除
プラグインとはワードプレスを強化するためのソフトの事です。
初期から入っている不要なプラグインの削除を行います。
「プラグイン」ボタンをクリック
管理画面左下にある「プラグイン」ボタンをクリックします。

不要プラグインの削除
プラグインページには初期で設定されている「HelloDolly!」と「TypeSquare Webfonts for エックスサーバー(これはエックスサーバーで申し込んだ場合のみです)」という不要なプラグインがあるので、タイトルにカーソルを当てて「削除」ボタンをクリックします。

削除ボタンを押せば不要なプラグインの削除は完了です。
WordPress初期設定⑦:不要な固定ページの削除
続いては不要な固定ページの削除を行います。
固定ページボタンを押し「固定ページ一覧」ページへアクセス
固定ページの中の固定ページ一覧ページへアクセスします。

不要固定ページの削除
固定ページ一覧のサンプルページにカーソルを置き、「ゴミ箱へ移動」ボタンをクリックします。
このボタンを押せば不要ページの削除は完了です。

WordPress初期設定⑧:お問い合わせフォームの設定
続いてはお問合せフォームの設置です。
ワードプレスを運営する際は、運営者への連絡手段をサイト内に作っておく必要があります。
このお問合せフォームがないと収益化にも大きく影響するので、必ず設定してください。
お問合せフォームの作り方はこちら。
WordPress管理画面のプラグインボタンを押し「新規追加」ページへアクセス
管理画面のプラグインボタンを押し、その中にある「新規追加」ボタンをクリックします。

「Contact Form 7」をダウンロード
検索窓に「Contact Form 7」を入力して検索をします。
すると「Contact Form 7」が出てくるので「今すぐインストール」ボタンを押します。

「Contact Form 7」を有効化
ダウンロード後に「有効化」ボタンが出てくるのでそのまま有効化ボタンをクリックします。

WordPress管理画面のお問い合わせボタンを押し「新規追加」ページへアクセス
管理画面のお問い合わせボタンを押し、その中にある「新規追加」ボタンをクリックします。

ページ名の入力
新規追加ページの空欄に「お問合せフォーム」と入力します

メールアドレスの設定
メールタブをクリックし、「_site_admin_email」を削除してご自身のメールアドレスを力します。
お問い合わせフォームからの連絡を受け取るためのアドレスです。
ここのご自身のアドレスを入力しても、そのアドレスがサイト上に後悔するわけではないのでご安心ください。

返信メールの設定(必要な人のみ)
続いては自動返信メールの設定を行います。
下の「メール(2)を使用」ボタンをクリックします。
※この自動返信メールは返信時に自分のアドレスを相手に伝えてしまうので、必要なひとだけ設定をしましょう。ちなみに、私は自動返信メールは設定していません。

題名とメッセージ本文を入力(必要な人のみ)
返信用メッセージを設定される方は、題名とメッセージ本文を入力して返信内容を決めましょう。

保存する
メールアドレスを入力後画面左下にある「保存」ボタンをクリックします。

ショートコードをコピー
続いてwordpress管理画面左にあるお問合せボタンを押し、「コンタクトフォーム」ページへ移動します。
すると先ほど作成したページのショートコードが出てくるのでそのコードをコピーします。

固定ページへ移動
続いてwordpress管理画面左にあるお固定ページボタンを押し、「新規追加」ページへ移動します。

タイトルの変更
新規固定ページのタイトルを「お問合せ」に変更します。
そして、左上にある+ボタンを押します。

ショートコードの設定
+ボタンを押すと左側にブロックエディタ一覧と検索窓が出てくるので、検索窓に「ショートコード」と入力しましょう。
入力して出てきたショートコードをクリックします。

ショートコードの入力
ショートコードボタンをクリックすると空白の入力覧が出てくるので、先ほどコピーしたショートコードを入力しましょう。

お問い合わせフォームを公開
画面右上にある「公開」ボタンを押しお問合せページの作成は完了です。

公開後はこのようにお問合せページが完成しています。

WordPress初期設定⑨:プライバシーポリシーの設定
続いてサイトのプライバシーポリシーを設定します。
お問合せフォームとどうようこのプライバシーポリシーページも今後の収益化に大きく関わってくるので必ず設定してください。
設定方法はこちらです。
WordPress管理画面の固定ページボタンを押し「固定ページ一覧」ページへアクセス
まずは固定ページ一覧のページへアクセスします。

プライバシーポリシーページへアクセス
固定ページにデフォルトで設定されている「プライバシーポリシー」ページへアクセスします。

するとこのような画面が出てきます。

プライバシーポリシーの変更
デフォルトのプライバシーポリシーの場合、Googleアドセンスやアフィリエイトで収益化するためには不十分な内容となっています。
下に記載していあるプライバシーポリシーをコピーアンドペーストして内容を変更しましょう。
—-
個人情報の取得
当サイトでは、Googleが提供している分析ツール「Google Analytics」を利用して、訪問者の行動を分析しています。
このGoogle Analyticsはトラフィックデータの収集のためにCookieを使用しています。このトラフィックデータは匿名で収集されており、個人を特定するものではありません。この機能はCookieを無効にすることで収集を拒否することが出来ますので、お使いのブラウザの設定をご確認ください。
個人情報の利用
当サイトでは、メールでのお問い合わせの際に、名前(ハンドルネーム)、メールアドレス等の個人情報をご登録いただく場合がございます。
これらの個人情報は、質問に対する回答や必要な情報を電子メール等でご連絡する場合に利用させていただくものです。個人情報をご提供いただく際の目的以外では利用いたしません。
個人情報の保管
お客さまの個人情報を正確かつ最新の状態に保ち、個人情報への不正アクセス・紛失・破損・改ざん・漏洩などを防止するため、セキュリティシステムの維持等の必要な措置を講じ、安全対策を実施し個人情報の厳重な管理を行ないます。
個人情報の第三者への開示
次の場合を除いて、お客様からいただいた個人情報を、第三者に開示することはありません。
・提供者の同意がある場合
・法令に基づく場合
・不正行為やその他の違法行為を防ぐために個人情報の開示が必要となった場合
個人情報のお客様への開示
お客さまがご本人の個人情報の照会・修正・削除などをご希望される場合には、ご本人であることを確認の上、対応させていただきます。
広告の配信について
当サイトは第三者配信の広告サービス「Google Adsense グーグルアドセンス」を利用しています。
広告配信事業者は、ユーザーの興味に応じた広告を表示するためにCookie(クッキー)を使用することがあります。
Cookie(クッキー)を無効にする設定およびGoogleアドセンスに関する詳細は「広告 – ポリシーと規約 – Google」をご覧ください。
第三者がコンテンツおよび宣伝を提供し、訪問者から直接情報を収集し、訪問者のブラウザにCookie(クッキー)を設定したりこれを認識したりする場合があります。
免責事項
当サイトで掲載している画像の著作権・肖像権等は各権利所有者に帰属致します。権利を侵害する目的ではございません。記事の内容や掲載画像等に問題がございましたら、各権利所有者様本人が直接メールでご連絡下さい。確認後、対応させて頂きます。
当サイトからリンクやバナーなどによって他のサイトに移動された場合、移動先サイトで提供される情報、サービス等について一切の責任を負いません。
当サイトのコンテンツ・情報につきまして、可能な限り正確な情報を掲載するよう努めておりますが、誤情報が入り込んだり、情報が古くなっていることもございます。
当サイトに掲載された内容によって生じた損害等の一切の責任を負いかねますのでご了承ください。
著作権について
当サイトに掲載されている情報についての著作権は放棄しておりません。当サイト記事からの引用に関しましては「引用元の明示」によって無償で引用頂けます。ただし、全文転載はお断りいたしております。引用許可範囲についても、事前予告なくこれを変更する事があります。また、当サイトのRSSを利用し、コンテンツをそのまま盗用することも禁止しています。
プライバシーポリシーの変更について
当サイトは、個人情報に関して適用される日本の法令を遵守するとともに、本ポリシーの内容を適宜見直しその改善に努めます。
修正された最新のプライバシーポリシーは常に本ページにて開示されます。
お問い合せ
当サイトの個人情報の取扱に関するお問い合せフォームまでご連絡ください。
—
プライバシーポリシーの公開
これをコピーアンドペーストすればプライバシーポリシーの設定は完了です!
左上の公開ボタンをクリックして公開しましょう。

WordPress初期設定の後にするべき4つの事
以上でワードプレスを立ち上げた直後の初期設定は終わりです!
皆さんお疲れ様でした!
続いてはブログの収益化に向けてこれからしなければならない事をご紹介します。
①プラグインの設定
②テーマの設定
③アクセス解析ツールの設定
④サイトマップの設定
①プラグインの設定
初期設定後はワードプレスにプラグインを設定していきます。
プラグインとはWordPressをパワーアップするための機能の事です。
例えば表を作る機能やセキュリティを強化する機能などさまざまな種類のプラグインがあります。
しかし初期に入れておくべきプラグインは限られています。
入れるべきプラグインはこちらです。
①WP Multibyte Patch
②Akismet Spam Protection
③SuiteGurd WP Plugin
④XML Sitemaps
⑤BackWPup
⑥WebP Converter for Media
⑦WP Fastest Cache
⑧Broken Link Checker
⑨Contact Form 7
プラグインは入れすぎるとサイトが重くなるので必要最小限に抑える必要があります。
まずはこちらのプラグインだけをインストールしておきましょう。
それぞれどのような機能があるのか、どのようにインストールするのかはこちらの記事をご覧ください。
②テーマの設定
ワードプレスのプラクインを導入した後はテーマを導入します。
テーマとは簡単に言うとデザインの着せ替えのようなもので、テーマを導入するだけでサイトの見た目がぐっとおしゃれになります。
このテーマも有料のものから無料のものまで沢山の種類があり、どれか1つを選ぶ必要があります。
有料・無料それぞれの一押しテーマはこちらです。
有料テーマ:アフィンガー
無料テーマ:cocoon
迷ったらこの2つのうちどちらかを選んでください。
有料と無料の違いはデザインの拡張性です。有料テーマの方がおしゃれに仕上がりアクセスも集まりやすくなる傾向にあります。
③アクセス解析ツールの設定
続いてはブログの分析を行うためのアクセス解析ツールの設定です。
アクセス解析ツールとは、運営しているブログがどれだけアクセスが集まっているのか、どのようなキーワードがヒットしているのかという事を分析して伝えてくれるツールの事です。
初期に設定しておくべきアクセス解析ツールはこちらの3つです。
①グーグルサーチコンソール
ブログの検索順位や検索されているキーワードなどが分かる
②アナリティクス
アクセス数やページの滞在時間などが分かる
③マイクロソフトクラリティ(これは余裕があれば)
サイト内でどのような行動をしたか(どの部分まで読んだか)などが分かる
3つ目のマイクロソフトクラリティは時間に余裕があれば導入してください。
1つ目のサーチコンソールと2つ目のアナリティクスは導入が必須です。
初期に入れておかないとデータを溜めておけなくなるので、あらかじめ設定しておきましょう。
④サイトマップの設定
最後はブログをより早く成長させるため必要なサイトマップの設定です。
サイトマップとはブログの記事を一覧にまとめたデータの事です。
グーグルや読者にサイトの情報を分かりやすく伝える事で利便性が向上したり、いち早く認知されやすくなります。
初期に入れておくべきサイトマップはこちらの2つです。
・HTMLサイトマップの作成
・XMLサイトマップの作成
出来るだけサイトをGoogleに認知してもらい、アクセスを集まりやすくなるのでかならず導入しましょう。
まとめ
以上がブログ立ち上げ後に行うべきワードプレスの初期設定方法です。
改めて初期設定についてまとめていきます。
①ブログタイトルとキャッチフレーズを設定
②パーマリンク設定を行う
③表示設定を行う
④ディスカッション設定を行う
⑤デフォルト投稿の削除
⑥不要プラグインの削除
⑦不要固定ページの削除
⑧お問い合わせフォームの設定
⑨プライバシーポリシーの設定
出来るだけ早くアクセスを集めて収益化につなげるために、必要な設定はしっかりと行っておきましょう。